本文来自作者[facai369]投稿,不代表我要结婚啦立场,如若转载,请注明出处:https://51jiehunla.com/life/202412-10643.html
第1章
影视剪辑基础理论本章重点随着数字技术的兴起,影片剪辑早已由直接剪接胶片演变为借助计算机进行数字化编辑的阶段。然而,无论是通过怎样的方法来编辑视频,其实质都是组接视频片段的过程。不过,要怎样组接这些片段才能符合人们的逻辑思维,并使其具有艺术性和欣赏性,就需要视频编辑人员掌握相应的理论和视频编辑知识。通过本章学习,读者应掌握景别、运动镜头技巧、镜头剪辑的一般规律和数字视频编辑的相关知识,以便为后面的学习打下良好的基础。1.1
景别景别又称镜头范围,它是镜头设计中的一个重要概念,是指角色对象和画面在屏幕框架结构中所呈现的大小和范围。不同景别可以引起观众不同的心理反应。景别一般分为远景、全景、中景、近景和特写
5
种,下面进行具体讲解。1.1.1
远景远景是视距最远的景别。它视野广阔、景深悠远,主要表现远距离的人物和周围广阔的自然环境和气氛,内容的中心往往不明显。远景以环境为主,可以没有人物,有人物也仅占很小的部分。它的作用是展示巨大的空间,介绍环境,展现事物的规模和气势,拍摄者也可以用它来抒发自己的情感。图
1-1
为远景画面效果。图
1-1
远景画面效果1.1.2
全景全景包括被拍摄对象的全貌和它周围的环境。与远景相比,全景有明显的作为内容中心、结构中心的主体。在全景画面中,无论人还是物体,其外部轮廓线条以及相互间的关系,都能得到充分的展现,环境与人的关系更为密切。全景的作用是确定事物、人物的空间关系,展示环境特征,表现节目的某一段的发生地点,为后续情节定向。同时,全景有利于表现人和物的动势。图
1-2
为全景画面效果。图
1-2
全景画面效果1.1.3
中景中景包括对象的主要部分和事物的主要情节。在中景画面中,主要的人和物的形象及形状特征占主要成分。使用中景画面,可以清楚地看到人与人之间的关系和感情交流,也能看清人与物、物与物的相对位置关系。因此,中景是拍摄中较常用的景别。用中景拍摄人物时,多以人物的动作、手势等富有表现力的局部为主,环境则降到次要地位,这样,更有利于展现事物的特殊性。使用中景时,持续时间应在
5s以上。图
1-3为中景画面效果。图
1-3
中景画面效果1.1.4
近景近景包括拍摄对象更为主要的部分(如人物上半身以上的部分),用以细致地表现人物的精神和物体的主要特征。使用近景,可以清楚地表现人物心理活动的面部表情和细微动作,容易产生交流。使用近景时,持续时间应在
3s以上。图
1-4
为近景画面效果。图
1-4
近景画面效果1.1.5
特写特写是表现拍摄主体对象某一局部(如人肩部以上及头部、手或脚等)的画面,它可以进行更细致的展示,揭示特定的含义。特写反映的内容比较单一,起到形象放大、内容深化、强化本质的作用。在具体运用时主要用于表达、刻画人物的心理活动和情绪特点,起到震撼人心、引起注意的作用。特写空间感不强,常常被用于转场时的过渡画面。特写能给人以强烈的印象,因此在使用时要有明确的针对性和目的性,不可滥用。特写持续时间应在
1s以上。图
1-5为特写画面效果。图
1-5
特写画面效果1.2
运动镜头技巧运动镜头技巧,就是利用摄像机在推、拉、摇、移、升等形式的运动中进行拍摄的方式,是突破画框边缘的局限、扩展画面视野的一种方法。运动镜头技巧必须符合人们观察事物的习惯,在表现固定景物较多的内容时运用运动镜头,可以变固定景物为活动画面,从而增强画面的活力。利用
Premiere
Pro
CC
2015
可以模拟出各种运动镜头效果,下面就来具体讲解运动镜头的种类。1.2.1
推镜头推镜头又称伸镜头,是指摄像机朝视觉目标纵向推近来拍摄动作,随着镜头的推近,被拍摄的范围会逐渐缩小。推镜头能使观众压力感增强,镜头从远处往近处推的过程是一个力量积蓄的过程,随着镜头的不断推近,这种力量感会越来越强,视觉冲击也越来越强。图
1-6为推镜头的画面效果。图
1-6
推镜头的画面效果推镜头分为快推和慢推两种。慢推可以配合剧情需要,产生舒畅自然、逐渐将观众引入戏中的效果;快推可以产生紧张、急促、慌乱的效果。1.2.2
拉镜头拉镜头又称缩镜头,是指摄像机从近到远纵向拉动,视觉效果是从近到远,画面范围也是从小到大不断扩大。拉镜头通常用来表现主角正在离开当前场景。拉镜头与人步行后退的感觉很相似,因此,不断拉镜头带有强烈的离开意识。图
1-7
为拉镜头的画面效果。图
1-7
拉镜头的画面效果1.2.3
摇镜头摇镜头是指摄像机的位置不动,只做角度的变化,其方向可以左右摇或上下摇,也可以是斜摇或旋转摇。其目的是对被拍摄主体的各部位逐一展示,或展示规模,或巡视环境等。其中最常见的摇镜头是左右摇,在电视节目中经常使用。图
1-8为摇镜头的画面效果。图
1-8
摇镜头的画面效果1.2.4
移镜头移镜头是指摄像机沿水平方向移动并同时进行拍摄。这种镜头的作用是为了表现场景中的人与物、人与人、物与物之间的空间关系,或者将一些事物连贯起来加以表现。它与摇镜头有相似之处,都是为了表现场景中的主体与陪体之间的关系,但是在画面上给人的视觉效果是完全不同的。摇镜头是摄像机的位置不动,拍摄角度和被拍摄物体的角度在变化,适合于拍摄远距离的物体。而移镜头则不同,它是拍摄角度不变,摄像机本身位置移动,与被拍摄物体的角度无变化,适合于拍摄距离较近的物体和主体。图
1-9
为移镜头的画面效果。图
1-9
移镜头的画面效果1.2.5
跟镜头跟镜头是指摄像机始终跟随拍摄一个在行动中的表现对象,以便连续而详尽地表现它的活动情形,或在行动中的动作以及表情等。跟镜头又分为跟拉、跟摇、跟升、跟降等。图
1-10
为影片中的主人公开着摩托车穿过集市,然后下车跑步冲进医院的跟镜头的画面效果。图
1-10
跟镜头的画面效果1.2.6
升/降镜头升
/降镜头是指在镜头固定的情况下,摄像机本身垂直位移。这种镜头大多用于场面的拍摄,它不仅能改变镜头视觉和画面空间,而且有助于表现戏剧效果和气氛渲染。图
1-11为升镜头的画面效果。图
1-11
升镜头的画面效果1.3
镜头组接的基础知识无论是怎样的影视作品,结构上都是将一系列镜头按一定次序组接后所形成的。然而,这些镜头之所以能够延续下来,并使观众将它们接受为一个完整融合的统一体,是因为这些镜头间的发展和变化秉承了一定的规律。下面就来讲解一些镜头组接时的规律与技巧。1.3.1
镜头组接规律为了清楚地向观众传达某种思想或信息,组接镜头时必须遵循一定的规律,归纳后可分为以下几点。1.符合观众的思维方式与影片表现规律镜头的组接必须要符合生活与思维的逻辑关系。如果影片没有按照上述原则进行编排,必然会由于逻辑关系的颠倒而使观众难以理解。2.景别的变化要采用“循序渐进”的方法通常来说,一个场景内“景”的发展不宜过分剧烈,否则便不易于与其他镜头进行组接。相反,如果“景”的变化不大,同时拍摄角度的变换也不大,也不利于同其他镜头的组接。例如,在编排同机位、同景别,恰巧又是同一主体的两个镜头时,由于画面内景物的变化较小,因此将两镜头简单组接后会给人一种镜头不停重复的感觉。在这种情况下,除了重新进行拍摄外,还可采用过渡镜头,使表演者的位置、动作发生变化后再进行组接。3.镜头组接中的拍摄方向与轴线规律所谓“轴线规律”,是指在多个镜头中,摄像机的位置应始终位于主体运动轴线的同一线,以保证不同镜头内的主体在运动时能够保持一致的运动方向。否则,在组接镜头时,便会出现主体“撞车”的现象,此时的两组镜头便互为跳轴画面。在视频的后期编辑过程中,跳轴画面除了特殊需要外基本无法与其他镜头相组接。4.遵循“动接动”、“静接静”的原则当两个镜头内的主体始终处于运动状态,且动作较为连贯时,可以将动作与动作组接在一起,从而达到顺畅过渡、简洁过渡的目的,该组接方法称为“动接动”。与之相应的是,如果两个镜头的主体运动不连贯,或者它们的画面之间有停顿时,则必须在前一个镜头内的主体完成一套动作后,才能与第二个镜头相组接。并且,第二个镜头必须是从静止的镜头开始,该组接方法便称为“静接静”。在“静接静”的组接过程中,前一个镜头结尾时停止的片刻叫“落幅”,后一个镜头开始时静止的片刻叫“起幅”,起幅与落幅的时间间隔大约为
1~2s。此外,在将运动镜头和固定镜头相互组接时,同样需要遵循这个规律。例如,一个固定镜头需要与一个摇镜头相组接时,摇镜头开始要有“起幅”;当摇镜头要与固定镜头组接时,摇镜头结束时必须要有“落幅”,否则组接后的画面便会给人一种跳动的视觉感。提示:摇镜头是指在拍摄时,摄像机的机位不动,只有机身做上、下、左、右的旋转等运动。在影视创作中,摇镜头可用于介绍环境、从一个被拍摄主体向另一个被拍摄主体、表现人物运动、表现剧中人物的主观视线、表现剧中人物的内心感受等。1.3.2
镜头组接的节奏在一部影视作品中,作品的题材、样式、风格,以及情节的环境气氛、人物的情绪、情节的起伏跌宕等元素都是确定影片节奏的依据。然而,要想让观众能够很直观地感觉到这一节奏,不仅需要通过演员的表演、镜头的转换和运动,以及场景的时空变化等前期制作因素,还需要运用组接的手段,严格掌握镜头的尺寸、数量与顺序,并在删除多余枝节后才能完成。也就是说,镜头组接是控制影片节奏的最后一个环节。1.3.3
镜头组接的时间长度在剪辑、组接镜头时,每个镜头停留时间的长短,不仅要根据内容难易程度和观众的接受能力来决定,还要考虑到画面构图及画面内容等因素。例如,在处理远景、中景等包含内容较多的镜头时,便需要安排相对较长的时间,以便观众看清这些画面上的内容;对于近景、特定等空间较小的画面,由于画面内容较少,因此可适当减少镜头的停留时间。此外,画面内的一些其他因素也会对镜头停留时间的长短起到制约作用。例如,画面内较亮的部分往往比较暗的部分更能引起人们的注意,因此在表现较亮部分时可适当减少停留时间;如果要表现较暗的部分,则应适当延长镜头的停留时间。1.7
课后练习1)简述常用的景别。2)简述常用的运动镜头技巧。3)简述线性编辑与非线性编辑的特点。第2章
剪映的基础知识本章重点剪映专业版是一款在电脑中使用的国产优秀的视频编辑处理软件,它带有全面的剪辑功能,支持变速,有多样滤镜和美颜的效果,有丰富的曲库资源,用于各类视频制作(如品牌推广视频、宣传片、微电影、短视频等)。通过本章学习,读者应掌握剪映专业版相关基础知识。2.1
剪映专业版的启动界面用鼠标双击桌面上的剪映专业版的快捷图标
,弹出如图
2-1所示的启动界面。在该界面中可以执行创建和打开草稿文件、设置草稿保存的位置和素材下载保存的位置、将草稿上传到云空间以及将云空间的草稿下载到本地等操作。图
2-1
剪映专业版的启动界面设置草稿文件保存的位置和素材下载的位置
:在启动界面右上方单击
(全局设置)按钮,从弹出的下拉菜单中选择“全局设置”命令,如图
2-2所示,然后在弹出的图
2-3所示的“全局设置”对话框的“草稿”选项卡中可以通过单击“草稿位置”和“素材下载位置”后面的
按钮,来设置草稿文件保存的位置和素材下载的位置,当设置完成后单击“保存”按钮即可完成设置。设置导入图片默认时长和视频默认帧率:在启动界面右上方单击
(全局设置)按钮,从弹出的下拉菜单中选择“全局设置”命令,然后在弹出的图
2-4所示的“全局设置”对话框的“剪辑”选项卡中可以设置导入图片默认时长和视频默认帧率,当设置完成后单击“保存”按钮即可完成设置。图
2-2
新建草稿文件图
2-3
新建草稿文件图
2-4
设置导入图片默认时长和视频默认帧率草稿栏
:在草稿栏中会显示出本地最近使用的所有草稿文件,单击每个草稿右下方的按钮,如图
2-5所示,从弹出的图
2-6所示的下拉菜单中选择相应的命令可以对草稿文件进行重命名、复制草稿、上传到云空间和删除操作。图
2-5
草稿栏图
2-6
草稿栏将本地草稿文件同步到云空间
:在启动界面左侧单击“我的云空间”,然后单击,从弹出的下拉菜单中选择“上传草稿”命令,如图
2-7所示,接着从弹出的对话框中勾选要上传的草稿文件(此时勾选的是“根据歌曲自动生成的字幕效果”),如图
2-8所示,再单击按钮,即可将草稿文件上传到云空间,如图
2-9所示。提示1:在草稿栏中单击要同步到云空间草稿右下方的
按钮,从弹出的下拉菜单中选择“上传”命令,也可以将该草稿文件上传到云空间。提示2:将该草稿文件上传到云空间后,用户就可以在其余电脑上从剪映云空间中下载所需的草稿文件进行再次编辑。图
2-7
选择“上传草稿”命令图
2-8
勾选要上传的草稿文件图
2-9
上传到云空间的草稿文件新建草稿文件
:单击启动界面上方的“开始创作”按钮,即可新建一个草稿文件。打开草稿文件
:在启动界面的草稿栏中单击一个草稿文件,即可打开该草稿文件。2.2
剪映专业版的操作界面在剪映专业版的启动界面中,新建或打开一个草稿文件,即可进入操作界面。该界面大体可以分为“菜单栏”、“素材面板”、“时间线面板”、“播放器面板”和“功能面板”5个部分,如图
2-10所示。播放器面板菜单栏素材面板功能面板时间线面板图
2-10
剪映操作界面1.菜单栏在菜单栏左侧单击成相关操作
;在中间草稿名称位置单击鼠标,可以重命名当前草稿名称
;在右侧单击捷键)按钮,从弹出的图
2-12所示的快捷键对话框中可以自定义快捷键,设置完成后单击“保,从弹出的图
2-11
所示的下拉菜单中可以选择相应的命令来完(快存”按钮,即可保存自定义的快捷键
;单击按钮,可以将当前草稿导出为视频。2.素材面板素材面板如图
2-13所示,在素材面板上方有“媒体”、“音频”、“文本”、“贴纸”、“特效”、“转场”、“滤镜”、“调节”和“模板”9个选项可供选择。其中“媒体”选项用于导入本地和剪映自带素材库中的素材;“音频”选项用于选择剪映自带的音频和音效素材;“文本”选项用于设置文字“花字”样式、文字模板、智能字幕和识别歌词
;“贴纸”选项用于选择剪映自带的多种贴纸效果
;“特效”选项用于选择剪映自带的多种特效
;“转场”选项用于选择剪映自带的多种转场效果
;“滤镜”选项用于选择剪映自带的多种滤镜效果
;“调节”选项用于在时间线中添加一个用于调色的调节素材
;“模板”选项用于选择剪映自带的多种模板。图
2-11
下拉菜单图
2-12
定义快捷键图
2-13
素材面板3.时间线面板剪映绝大部分的素材编辑操作都是在时间线面板中完成的。例如,调整素材在影片中的位置、长度、添加转场、特效或解除有声视频素材中音频与视频部分的链接等。该面板由时间标尺区、工具栏、轨道及其控制区
3
部分组成,如图
2-14
所示。时间标尺区工具栏轨道及其控制区图
2-14
时间线面板(1)时间标尺时间标尺由时间显示和时间滑块两部分组成。时间显示用于定位视频和音频轨道上的素材的位置,显示格式为“分钟
:
秒”;时间滑块用于显示当前编辑的时间位置。(2)工具栏工具栏显示如图
2-15所示,其中的工具用于对轨道上的素材进行选择、分割和吸附等操作。这些工具的作用如下。图
2-15
工具栏
(选择工具):用于对素材进行选择、移动以及设置素材的入点和出点。(向左全选):单击
(选择工具),会弹出图
2-16所示的隐藏工具,从中选择
(向左全选),可以在时间线中选择当前以及前面的所有素材。
(向后全选):用于选择当前以及后面的所有素材。(分割):用于在鼠标单击位置分割素材。(撤销):单击该按钮可以撤销上一步操作。(恢复):单击该按钮可以恢复上一步操作。图
2-16
隐藏工具
(分割)、
(向左裁剪)、
(向右裁剪)和
(删除):用于在时间滑块位置分割素材、分割并删除时间滑块左侧素材、分割并删除时间滑块右侧素材和删除选择的素材,具体请参见“2.4.3
分割与删除多余视频片段”提示:
(分割)和
(分割)工具的区别在于前者是在鼠标单击位置将素材一分为二;而后者是在时间滑块的指示位置将素材一分为二。
(定格):单击该按钮,可以删除在时间滑块的指示位置生成一张静止的定格图片,具体请参见“2.4.6
视频的定格画面”。(倒放):单击该按钮,可以对选择的素材进行倒放处理,具体请参见“2.4.4
视频的倒放”。
(镜像)、
(旋转)和
(裁剪):用于对选择的素材进行镜像、旋转和裁剪操作,具体请参见“2.4.5
视频的旋转、镜像和裁剪”。(智能剪口播):单击该按钮,可以自动识别音频中的停顿、重复和语气词,用户可以根据需要对这些位置的音频进行删除或保留处理。
(录音):激活该按钮,可以录制声音。(主轨磁吸):激活该按钮,可以使每次拖入时间线主轨道的素材自动与前面的素材首尾相接,如图
2-17所示
;未激活该按钮,则每次拖入时间线主轨道的素材可以任意放置,如图
2-18所示。图
2-17
激活
(主轨磁吸)按钮图
2-18
未激活
(主轨磁吸)按钮
(自动吸附):激活该按钮,则将后面素材移动到前面素材的结尾位置时,后面素材会自动吸附到前面素材的结尾位置,从而使两个素材首尾相接
;未激活该按钮,则将后面素材移动到前面素材的结尾位置时,后面素材不会自动吸附到前面素材的结尾位置。(联动):该按钮用于控制素材与文字之间是否联动。激活该按钮,则在时间线中移动主轨道上的某个素材时,其余轨道对应的文字字幕素材也会随之一起移动,图2-19为激活
(联动)按钮后移动主轨道上素材前后的效果对比。未激活该按钮,则在时间线中移动主轨道的某个素材时,其余轨道的对应的文字字幕素材不会随之一起移动,如图
2-20所示。a)b)图
2-19
激活
(联动)按钮后移动主轨道上素材前后的效果对比a)移动主轨道上素材前
b)移动主轨道上素材后图
2-20
未激活
(自动吸附)按钮移动主轨道素材
(预览轴):激活该按钮,则在时间线中会出现一条和鼠标一起移动的黄色的竖线,如图
2-21所示,此时鼠标放置到时间线的任何时间位置,在播放器中就会显示出该时间位置的预览画面
;未激活该按钮,则不会出现随鼠标移动而在播放器中出现预览画面。图
2-21
激活
(预览轴)按钮,时间线中会出现一条和鼠标一起移动的黄色的竖线
:用于放大或缩小时间线的显示。(3)轨道及其控制区轨道及其控制区左侧为轨道控制面板,其中包括
(锁定轨道)、
(隐藏轨道)和
(关闭原声)3个工具按钮,通过这三个工具按钮可以控制轨道的锁定、隐藏和轨道中素材是否播放自带声音。右侧为视频和音频轨道,用来放置和编辑视频和音频素材。此外单击
按钮,还可以给视频添加一个唯美的封面,具体请参见“2.4.7
添加封面”。4.播放器面板播放器面板如图
2-22所示,用于在创建作品时对其进行预览。图
2-22
播放器面板5.功能面板功能面板用于设置在时间线中选择素材的相关参数,当选择的素材不同,功能面板中显示的参数也会不同。图
2-23为在时间线中分别选择视频素材、文字素材和音频素材时,功能面板显示出的不同参数。a)b)c)图
2-23
选择的素材不同,功能面板中显示的参数也会不同a)选择视频素材时的功能面板
b)选择文字素材时的功能面板
素材后
c)选择音频素材时的功能面板2.3
素材的导入使用剪映进行素材编辑,首先要将所需的素材导入到剪映中。在剪映中可以导入剪映自带素材库中的素材和本地素材。本节就来讲解一下这两种导入素材的方法。2.3.1
素材库素材的导入剪映自带丰富的视频、图像和曲库资源,利用这些提供的素材可以解决用户在剪辑过程中因为缺少素材而造成的烦恼,从而提高剪辑的效率。1.导入素材库中的视频和图像素材在剪映中导入素材库中的视频和图像素材的具体操作步骤如下。1)启动剪映专业版,然后单击“开始创作”,进入操作界面。2)在素材面板中单击“媒体
|素材库”,然后在右侧搜索栏中输入要查找的相关素材的信息(此时输入的是“风景”),再在下方单击相关素材,如图
2-24所示,即可在播放器中进行预览,如图
2-25所示。图
2-24
将素材拖入时间线图
2-25
将素材拖入时间线3)将选择好的素材拖入时间线,如图
2-26所示,就可以根据需要对其进行编辑了。提示1:在素材面板中单击相关素材右下方的
按钮,也可以将素材直接添加到时间线主轨道。提示2:添加到时间线中的第1个素材默认在主轨道,而且入点为00:00:00:00。提示3:对于经常使用的素材,可以单击素材下方的
按钮,将其添加到收藏夹中,如图2-27所示,这样以后在收藏夹中就可以随时调用该素材了。图
2-26
选择好的素材拖入时间线图
2-27
选择好的素材拖入时间线2.导入素材库中的音频素材剪映音频素材分为音乐和音效两种,两种音频素材导入方法一样,下面以导入音乐素材为例来讲解一下在剪映中导入音频素材的方法。1)启动剪映专业版,然后单击“开始创作”,进入操作界面。2)在素材面板中单击“音频
|音乐素材”,然后在右侧搜索栏中输入要查找的相关音乐素材的信息(此时输入的是“奔跑”),再在下方单击相关音乐素材,即可进行试听,如图
2-28所示。3)将选择好的素材拖入时间线,如图
2-29所示,就可以根据需要对其进行编辑了。图
2-28
单击音乐素材进行试听图
2-29
选择好的音乐素材拖入时间线2.3.2
本地素材的导入在遇到剪映自带素材库中的素材无法满足剪辑需要的情况下,用户就需要导入自己准备的本地素材,导入本地素材的具体操作步骤如下。1)启动剪映专业版,然后单击“开始创作”,进入操作界面。2)在素材面板中单击“媒体
|本地”,然后在右侧单击“导入”,如图
2-30所示,再从弹出的“请选择媒体资源”对话框中选择要导入的文件,单击“打开”按钮,如图
2-31所示,即可将选择的素材导入素材面板,此时素材面板显示如图
2-32所示。3)将导入的素材拖入时间线,如图
2-33所示,就可以根据需要对其进行编辑了。图
2-30
单击“导入”图
2-31
选择要导入的素材图
2-32
将素材导入素材面板图
2-33
将素材拖入时间线2.4
视频剪辑的基本操作将素材添加到时间线后,就可以对其进行相关剪辑了。本节将具体讲解一下剪映中常用的剪辑操作。2.4.1
设置视频显示比例和添加视频背景在进行视频编辑时,首先要确认视频比例,比如发布到抖音上的视频比例是
9:16(竖屏),而发布到西瓜视频上的视频比例是
16:9(横屏)。而当将横屏视频切换到竖屏视频,或者对素材进行缩小和移动后,画面局部就会出现黑色区域,为了美观,此时就需要给画面添加一个背景。下面就来讲解一下设置视频比例和添加视频背景的方法。1.设置视频显示比例下面以将西瓜视频上使用的
16:9的横屏视频转为抖音上使用的
9:16的竖屏视频为例,来讲解一下设置视频显示比例的方法,具体操作步骤如下。1)在素材面板中导入素材,然后将素材添加到时间线,如图
2-34所示,此时播放器显示如图
2-35所示。图
2-34
将素材导入素材面板图
2-35
播放器显示效果2)在播放器面板中单击右下方的
,从弹出的下拉菜单中选择“9:16(抖音)”,如图2-36所示,此时横屏视频就切换为了竖屏了,效果如图
2-37所示。图
2-36
选择“9:16(抖音)”图
2-37
切换为了竖屏画面的效果2.添加视频背景下面以给前面的竖屏画面添加模糊背景为例就来讲解一下添加视频背景的方法,具体操作步骤如下。1)在时间线中选择第
1个素材,然后在功能面板“画面”选项卡的“基础”子选项卡中勾选“背景填充”复选框,再在下拉列表框中选择“模糊”,接着选择第
3个模糊效果,如图
2-38
所示,此时竖屏画面中上下的黑色区域就被填充上模糊背景了,效果如图
2-39
所示。2)此时拖动时间滑块,会发现只有第一个素材填充上了模糊背景,而其余素材背景依然是黑色,如图
2-40所示,下面就来解决这个问题。方法:在功能面板“画面”选项卡的“基础”子选项卡中单击按钮,此时时间线中所有素材就都被添加上模糊背景了,效果如图
2-41所示。图
2-38
选择第
3个模糊效果
图
2-39
填充模糊背景的效果图
2-40
其余素材背景依然是黑色的效果图
2-41
其余素材被填充上模糊背景的效果2.4.2
调整视频的播放速度和倒放在剪映中对视频的播放速度进行修改,可以使视频产生快放或慢放的效果,此外还可以制作视频倒放效果。下面就来讲解调整视频的播放速度和制作视频倒放的方法。1.调整视频的播放速度调整视频播放速度的具体操作步骤如下。1)在时间线面板中选择需要修改播放速度的素材,如图
2-42所示。2)在功能面板“变速”选项卡的“常规变速”子选项卡中将“倍数”加大,则会使视频产生快放效果
;而将“倍数”减小,则会使视频产生慢放效果。此时我们要制作视频的慢放效果,因此将“倍数”由
1.0x改为
0.5x,如图
2-43所示,此时时间线显示如图
2-44所示。图
2-42
需要修改播放速度的素材图2-43
将“倍数”由1.0x
改为0.5x图
2-44
将“倍数”由
1.0x改为
0.5x的时间线显示3)按空格键预览,就可以看到视频的慢放效果了。2.对视频进行倒放制作视频倒放效果的具体操作步骤如下。1)在时间线面板中选择要制作倒放效果的视频。2)在工具栏中单击
(倒放)按钮,此时剪映软件会开始计算,显示出图
2-45所示的倒放进程界面。3)当软件计算完成后,按空格键预览,就可以看到视频的倒放效果了。2.4.3
分割与删除多余视频片段图
2-45
倒放进程界面在剪映中分割和删除视频片段有以下几种方法。
在工具栏中选择
(分割),然后用鼠标在时间线中要分割的位置单击,即可在单击位置分割素材,如图
2-46所示,接着按〈Delete〉键即可删除分割后后面的素材,如图
2-47所示。图
2-46
利用
(分割)工具分割素材图
2-47
删除分割后后面的素材提示:如果要删除分割后前面的素材,可以利用工具箱中的然后按〈Delete〉键删除即可。(选择工具)选择分割后前面的素材,
将时间滑块定位在要分割视频的位置,然后在工具栏中单击
(分割),即可在时间滑块所处的位置分割素材,如图
2-48所示,接着按〈Delete〉键即可删除分割后后面的素材,如图
2-49所示。图
2-48
在时间滑块所处的位置分割素材图
2-49
删除分割后后面的素材
将时间滑块定位在要分割视频的位置,然后在工具栏中单击
(向左裁剪),如图
2-50所示,即可分割并删除时间滑块左侧素材,如图
2-51所示。图
2-50
在时间滑块所处的位置单击
(向左裁剪)图
2-51
分割并删除时间滑块左侧素材
将时间滑块定位在要分割视频的位置,然后在工具栏中单击
(向右裁剪),如图
2-52所示,即可分割并删除时间滑块右侧素材,如图
2-53所示。图
2-52
在时间滑块所处的位置单击
(向右裁剪)2.4.4
设置视频的入点和出点图
2-53
分割并删除时间滑块右侧素材设置视频入点和出点的具体操作步骤如下。1)在工具栏中选择(选择工具),然后将鼠标放置在时间线视频素材的结尾位置,当鼠标变为双向箭头时,如图
2-54所示,往前拖动,即可手动重新设置素材的出点,如图
2-55所示。2)同理,将鼠标放置到素材开始位置,再往后拖动,即可手动重新设置素材的入点。图
2-54
鼠标变为双向箭头图
2-55
重新设置素材的出点2.4.5
视频的缩放、移动、旋转、镜像和裁剪在对视频进行编辑时,经常要对视频进行缩放、移动、旋转、镜像和裁剪操作,下面就来讲解一下在剪映中对视频进行缩放、移动、旋转、镜像和裁剪的方法。1.对视频进行缩放对视频进行缩放有手动缩放和精确缩放两种方法
。
手动缩放。在时间线中选择要进行缩放的视频素材,如图
2-56所示,然后将鼠标放置到播放器视频四个边角的任意一个位置(此时我们是将鼠标放置在视频右下角的位置,如图
2-57所示),然后往外拖动可以放大视频,往内拖动可以缩小视频(此时我们是往内拖动,效果如图
2-58所示)。
精确缩放。在“画面”选项卡的“基础”子选项卡中输入“缩放”的数值,如图
2-59所示,就可以对视频进行精确缩放。图
2-56
在时间线中选择要进行缩放的视频素材图
2-57
将鼠标放置在视频右下角的位置图
2-58
往内拖动可以缩小视频图
2-59
输入“缩放”的数值2.对视频进行移动对视频进行移动有手动移动和精确移动两种方法
。
手动移动。在时间线中选择要进行缩放的视频素材,然后在播放器中可以将视频移动合适位置,如图
2-60所示。
精确缩放。在“画面”选项卡的“基础”子选项卡中输入“位置”的数值,如图2-61所示,就可以对视频进行精确移动。图
2-60
将视频移动合适位置图
2-61
输入“位置”的数值3.对视频进行旋转对视频进行旋转有手动旋转、精确旋转和利用
(旋转)工具进行旋转三种方法
。
手动旋转。在时间线中选择要进行缩放的视频素材,然后在播放器中单击并拖动
图标,即可将视频进行任意角度的旋转,如图
2-62所示。
精确旋转。在“画面”选项卡的“基础”子选项卡中输入“旋转”的数值,如图2-63所示,就可以对视频进行精确角度的旋转。图
2-63
输入“旋转”的数值图
2-62
单击并拖动
图标,对视频进行任意角度的旋转
利用
(旋转)工具进行旋转。在工具栏中单击
(旋转)工具可以将视频顺时针旋转90度。4.对视频进行镜像对视频进行镜像的具体操作步骤如下。1)在时间线面板中选择要进行镜像的视频素材,如图
2-64所示,此时播放器显示如图2-65所示。图
2-64
选择要进行镜像的视频图2-65播放器显示效果2)在工具栏中单击
(镜像)按钮,即可对其进行镜像处理,此时播放器显示如图
2-66所示。图
2-66
镜像效果5.对视频进行裁剪对视频进行裁剪的具体操作步骤如下。1)在时间线面板中选择要进行裁剪的视频素材,如图
2-67所示,此时播放器显示如图2-68所示。图
2-67
选择要进行镜像的视频图2-68播放器显示效果2)在工具栏中单击
(裁剪)按钮,从弹出的图
2-69所示的“裁剪”对话框中根据需要调整出裁剪区域和旋转角度,如图
2-70所示,单击以看到裁剪效果了,如图
2-71所示。按钮,此时在播放器中就可图
2-69
“裁剪”对话框图
2-70
调整出裁剪区域和旋转角度图
2-71
裁剪效果2.4.6
视频定格成照片在剪映中可以将视频中的某个画面定格成照片,具体操作步骤如下。1)在时间线面板中将时间滑块定位在要生成定格照片的位置,然后在工具栏中单击(定格)按钮,如图
2-72所示,此时就可以在该位置将视频一分为二,并生成一个
3秒的定格照片,如图
2-73所示。图
2-72
单击(定格)按钮图
2-73
生成一个
3秒的定格照片2)将鼠标放置在定格图片的结束位置,当鼠标变为
形状时,就可以根据需要调整定格照片的时间长度了,如图
2-74所示。图
2-74
根据需要调整定格照片的时间长度2.4.7
智能镜头分割智能镜头分割可以将一段混剪视频按照单个镜头切割出来,使它们成为多个独立的镜头视频。将混剪视频进行智能镜头分割有以下两种方法。1.在时间线中对混剪视频进行智能镜头分割在时间线中对混剪视频进行智能镜头分割的具体操作步骤如下。1)在时间线中选择要进行智能镜头分割的混剪视频,如图
2-75所示。2)单击右键,从弹出的快捷菜单中选择“智能镜头分割”命令,如图
2-76所示,此时剪映软件会开始计算,显示出图
2-77所示的片段分割进程界面。3)当软件计算完成后,就可以看到分割出来的多个独立的镜头视频了,如图
2-78所示。图
2-75
选择要进行智能镜头分割的混剪视频图
2-76
选择“智能镜头分割”命令图
2-77
片段分割进程界面图
2-78
分割出来的独立的镜头视频2.在素材面板中对混剪视频进行智能镜头分割在素材面板中对混剪视频进行智能镜头分割的具体操作步骤如下。1)在素材面板选择要进行智能镜头分割的混剪视频,然后单击右键,从弹出的快捷菜单中选择“智能镜头分割”命令,如图
2-79所示,此时剪映软件会开始计算,显示出图
2-80所示的片段分割进程界面。2)当软件计算完成后,素材面板中自动生成一个放置分割处独立镜头视频的文件夹,如图
2-81所示。图
2-79
选择“智能镜头分割”命令
图
2-80
片段分割进程界面图
2-81
自动生成的文件夹3)双击打开文件夹,就可以看到分割出来的多个独立镜头视频了,如图
2-82所示。图
2-82
文件夹中分割出来的多个独立镜头视频2.4.8
添加封面利用剪映发布的视频在没有打开时会显示一个预览图,这个预览图就是封面。一个好的封面会吸引观众的眼球,从而给作品起到画龙点睛的作用。在剪映中给视频添加封面分为使用视频中的某个画面作为封面和使用本地图片作为封面两种。1.使用视频中的某个画面作为封面使用视频中的某个画面作为封面的具体操作步骤如下。1)在时间线中单击
,如图
2-83所示,然后在弹出的“封面选择”对话框的下方通过拖动的方式选择一个要作为封面的画面,如图
2-84所示,单击按钮。2)在弹出的“封面设计”对话框中单击按钮,如图
2-85所示,即可将选择的画面设置为封面,此时时间线显示如图
2-86所示。图
2-83
单击图2-84
选择一个要作为封面的画面图
2-85
单击按钮图
2-86
时间线显示提示1:在“封面设计”对话框中单击(裁剪)按钮,可以对作为封面的画面进行裁剪,从而去除多余的区域;单击为封面的画面。(重选封面)按钮,会回到“封面选择”对话框,此时可以重新选择要作提示2:如果要删除设置好的封面,可以在时间线中单击封面右上方的
(删除封面)按钮,如图2-87所示,然后在弹出的对话框中单击“确定”按钮,如图2-88所示,即可将设置好的封面进行删除,此时时间线显示如图2-89所示。图
2-87
单击封面右上方的
(删除封
图
2-88
单击“确定”按钮面)按钮图
2-89
删除封面后的时间线2.使用本地图片作为封面使用视频中的某个画面作为封面的具体操作步骤如下。1)在时间线中单击
,然后在弹出的“封面选择”对话框中选择,再单击
按钮(或单击
按钮),如图
2-90所示,从弹出的“请选择封面图片”对话框中选择一张要做为封面的图片,如图
2-91所示,单击“打开”按钮,回到“封面选择”对话框,如图
2-92所示。2)单击按钮,然后在弹出的“封面设计”对话框中单击按钮,如图
2-93所示,即可将选择的图片集设置为封面。图
2-90
单击
按钮图2-91
选择要做为封面的图片图
2-92
单击按钮图
2-93
单击按钮2.5
关键帧动画在剪映中可以对视频、图片和文字素材的缩放、位置、旋转、不透明度属性和蒙版属性设置关键帧,从而使素材产生各种动画效果。下面以给视频素材分别添加缩放、位置、旋转和不透明度关键帧为例,来讲解一下关键帧的设置方法,具体操作步骤如下。1)在时间线中选择要设置关键帧的视频素材,然后将时间定位在
00:00:00:00的位置,如图
2-94所示,此时播放器显示效果如图
2-95所示。图
2-94
在时间线中选择要设置关键帧的素材图
2-95
播放器显示效果2)进入“画面”选项卡的“基础”子选项卡,然后将时间定位在
00:00:00:00的位置,单击“位置大小”和“不透明度”后面的
(添加关键帧),如图
2-96所示,这时候“位置大小”和“不透明度”后面的关键帧会变为蓝绿色
状态,如图
2-97所示,此时时间线视频素材在
00:00:00:00的位置也会出现一个关键帧,如图
2-98所示。图
2-98
素材在
00:00:00:00
的位置也会出现一个关键帧图
2-96
单击“缩放”后面的
(添加关键帧)图
2-97
关键帧变为蓝绿色状态3)将时间定位在
00:00:03:00的位置,然后在“画面”选项卡的“基础”子选项卡中将“缩放”的数值设置为
30%,“位置”的数值设置为(-1300,700),“旋转”的数值设置为
360,“不透明度”设置为
0%,如图
2-99所示,此时画面效果如图
2-100所示。这时候软件会在时间线视频素材的
00:00:03:00的位置自动添加一个关键帧,如图
2-101所示。图
2-99
将“缩放”的数值设
图
2-100
将“缩放”的数
图
2-101
在
00:00:03:00的位置自动添加的置为
50%值设置为
50%的画面效果关键帧4)按空格键预览,就可以看到画面向左上方移动的同时逐渐旋转缩小消失的效果了,如图
2-102所示。图
2-102
画面向左上方移动的同时逐渐旋转缩小消失的效果2.6
入场和出场动画入场是指素材的开始位置,出场是指素材的结束位置。在剪映的“动画”选项卡中内置了多种入场、出场和组合动画,通过这些内置的动画类型,可以分别给素材添加入场、出场动画,或者同时给素材入场和出场动画(也就是组合动画)。此外还可以设置入场、出场和组合动画的持续时间。下面通过一个小案例来讲解一下给视频素材添加入场、出场和组合动画的方法,具体操作步骤如下。1)将素材面板中导入网盘中的“源文件
第
2章
剪映专业版的基础知识
2.6
入场和出场动画
素材
1.mp4~素材
3.mp4”,此时素材面板显示如图
2-103所示。2)将素材面板中的
3个素材同时拖入时间线,然后选择“素材
1.mp4”素材,此时时间线显示如图
2-104所示。图
2-103
素材面板图
2-104
时间线显示3)给“素材
1.mp4”素材添加“旋转开幕”入场动画效果。方法:在“动画”选项卡的“入场”子选项卡中选择“旋转开幕”,并将“动画时长”由默认的
0.5秒加大为
2.0秒,如图
2-105所示,这时候在播放器中就可以看到“素材
1.mp4”素材的“旋转开幕”入场动画效果了,如图
2-106所示,此时时间线“素材
1.mp4”素材开始位置下方会出现一条横线,表示已经给素材添加了入场动画,如图
2-107所示。图
2-105
选择“旋转开幕”入场动画,并将“动画时长”设置为
2.0秒图
2-106“旋转开幕”入场动画效果图
2-107“素材
1.mp4”素材起始位置下方会出现一条横线提示:如果要取消添加的入场动画效果,可以在“动画”选项卡的“入场”子选项卡中单击
(无)按钮即可。4)给“素材
3.mp4”素材添加“旋转”出场动画效果。方法
:在时间线中选择“素材3.mp4”素材,然后在“动画”选项卡的“出场”子选项卡中选择“旋转”,并将“动画时长”由默认的
0.5秒加大为
2.0秒,如图
2-108所示,这时候在播放器中就可以看到“素材
3.mp4”素材的“旋转”出场动画效果了,如图
2-109所示,此时时间线“素材
3.mp4”素材结束位置下方会出现一条横线,表示已经给素材添加了出场动画,如图
2-110
所示。图
2-108
选择“旋转”出场动画,并将“动画时长”设置为
2.0秒图
2-110
时间线显示图
2-109“旋转”出场动画效果5)给“素材
2.mp4”素材添加“旋转”出场动画效果。方法
:在时间线中选择“素材2.mp4”素材,然后在“动画”选项卡的“组合”子选项卡中选择“缩小旋转”,如图
2-111所示,这时候在播放器中就可以看到“素材
3.mp4”素材的“缩小旋转”出场动画效果了,如图
2-112
所示,此时时间线“素材
3.mp4”素材下方会出现一条横线,表示已经给素材添加了出场动画,如图
2-113
所示。图
2-111
选择“缩小旋转”组合动画图
2-113
时间线显示图
2-112“缩小旋转”组合动画效果2.7
转场效果在电视节和短视频的制作过程中,往往要用到多个镜头。这些镜头的画面和视角大都千差万别,如果直接将这些镜头连接在一起会让整个视频显示时断断续续。为此,此时就需要在镜头之间添加转场效果,从而使镜头与镜头间的过渡更为自然、顺畅,使影片的视觉连续性更强。下面通过一个小案例来讲解一下在素材之间添加转场的方法,具体操作步骤如下。1)将素材面板中导入网盘中的“源文件
第
2
章
剪映专业版的基础知识
2.7转场效果
素材
1.mp4~素材
4.mp4”,此时素材面板显示如图
2-114
所示。2)将素材面板中的
4个素材同时拖入时间线,然后选择“素材
1.mp4”素材,此时时间线显示如图
2-115
所示。3)在素材面板中单击“转场
|叠化”,然后在在右侧单击“叠化”右下方的
(添加到图
2-114
素材面板图
2-115
时间线显示轨道)按钮,如图
2-116
所示,即可在“素材
1.mp4”~“素材
1.mp4”之间添加一个“叠化”转场,如图
2-117
所示。此时按空格键预览就可以看到“素材
1.mp4”~“素材
1.mp4”之间“叠化”转场效果了,如图
2-118
所示。提示:在素材面板中选择“叠化”转场,然后将其拖到时间线“素材1.mp4”~“素材1.mp4”之间,同样可以在“素材1.mp4”~“素材1.mp4”之间添加“叠化”转场。图
2-116
单击“叠化”右下方的
(添加到轨道)按钮图
2-117
在“素材
1.mp4”~“素材
1.mp4”之间添加一个“叠化”转场图
2-118“素材
1.mp4”~“素材
1.mp4”之间的“叠化”转场效果4)此时“叠化”转场速度过快,下面延长转场持续时间。方法:在时间线中选择“叠化”转场,然后在“转场”选项卡中将“时长”由
0.5秒加大为
1.0秒,如图
2-119
所示,此时时间线显示如图
2-120所示。提示:在时间线中拖过拖动“叠化”转场的左右边界,同样可以调整“叠化”转场的持续时间,只不过这种方法不太精确而已。图
2-119
将“时长”设置为
1.0秒图
2-120
时间线显示5)将当前“叠化”转场应用到其余素材之间。方法
:在“转场”选项卡中单击右下方按钮,即可在所有素材之间添加“叠化”转场,此时时间线显示如图
2-121所示。的图
2-121
时间线显示2.8
蒙版蒙版用于控制素材的可视范围,在剪映中利用“蒙版”子选项卡可以设置蒙版的类型,还可以在“蒙版”子选项卡和播放器中调整蒙版的位置、旋转、大小和羽化参数,此外还可以通过设置关键帧制作出蒙版转场效果。在剪映中设置素材蒙版的具体操作步骤如下。1)在时间线中选择要添加蒙版的素材,如图
2-122所示,此时播放器显示效果如图
2-123所示。图
2-122
在时间线中选择要进行蒙版的素材图
2-123
播放器显示效果2)在“画面”选项卡的“蒙版”子选项卡中有
(线性)、
(镜面)、
(圆形)、
(矩形)、
(爱心)和
(星形)6种蒙版可供选择,此时选择的是
(圆形)蒙版,如图
2-124所示,效果如图
2-125所示。图
2-124
选择
(圆形)蒙版图
2-125(圆形)蒙版效果3)调整蒙版大小。方法
:在“蒙版”子选项卡中通过输入“大小”数值,可以精确设置蒙版的大小。此外在播放器中将鼠标放置在圆形蒙版边缘的
位置,可以手动等比例调整蒙版大小,如图
2-126所示
;将鼠标放置在圆形蒙版边缘中间调整蒙版大小,如图
2-127所示。
位置,可以手动非等比例图
2-126
手动等比例调整蒙版大小图
2-127
手动非等比例调整蒙版大小4)调整蒙版位置。方法
:在“蒙版”子选项卡中通过输入“位置”数值,可以精确设置蒙版的位置。此外在播放器中将鼠标放置内的区域,可以手动将蒙版移动到任意位置,如图
2-128所示。5)旋转蒙版。方法
:在“蒙版”子选项卡中通过输入“旋转”数值,可以精确设置蒙版的旋转角度。此外在播放器中将鼠标放置在圆形蒙版下方的
位置,可以手动任意旋转蒙版,如图
2-129所示。图
2-128
移动蒙版图
2-129
旋转蒙版6)羽化蒙版。方法
:在“蒙版”子选项卡中通过输入“羽化”数值,可以精确设置蒙版的羽化大小。此外在播放器中将鼠标放置在圆形蒙版上方的
位置,可以手动调整蒙版的羽化大小,如图
2-130所示。7)反转蒙版。方法:在“蒙版”子选项卡右上方单击
(反转)按钮,即可反转蒙版,效果如图
2-131所示。图
2-130
蒙版的羽化效果图
2-131
反转蒙版的效果8)去除蒙版。方法:在“蒙版”子选项卡中单击
(无)按钮,或者单击
(重置)按钮,如图
2-132所示,即可去除现有蒙版,效果如图
2-133所示。图
2-132
单击
(无)按钮,或者单图2-133
去除现有蒙版的效果击
(重置)按钮9)添加和删除蒙版关键帧。方法
:在时间线中将时间定位在要添加蒙版关键帧的位置,然后在“蒙版”子选项卡中单击
按钮,如图
2-134所示,即可给所有蒙版属性添加一个关键帧,如图
2-135所示。在“蒙版”子选项卡中单击
按钮,即可删除已添加的关键帧(关于蒙版关键帧的具体使用方法,请参见“4.3
制作直线分屏、旋转分屏和圆形扫描开场效果”)。提示:单击“位置”、“旋转”、“大小”和“羽化”后的按钮,也可以分别给这些蒙版属性添加关键帧。图
2-134
单击按钮图
2-135
单击按钮2.9
特效在电视节和短视频的制作过程中,特效的应用不仅可以使枯燥无味的画面变得生动有趣,还可以弥补拍摄过程中造成的画面缺陷问题。在剪映中提供了大量的特效,通过这些视频效果,用户可以随心所欲的创作出丰富多彩的视觉效果。2.9.1
添加特效在剪映中的特效包括“画面特效”和“人物特效”两种类型,如图
2-136所示。用户可以根据需要将所需特效拖到时间线素材上方轨道,如图
2-137所示,或将特效直接拖到时间线的素材上,如图
2-138所示。二者的区别在于前者添加的特效会对其下方所有轨道的素材起作用
;而后者添加的特效只会对拖入的轨道素材起作用。下面以一个小案例来讲解一下给素材添加“画面特效”特效的方法,具体操作步骤如下。图
2-136“画面特效”和“人物特效”两种类型图
2-137
将所需特效拖到时间线素材上方轨道图
2-138
将特效直接拖到时间线的素材上1)在时间线中选择要添加特效的素材,如图
2-139所示,此时播放器显示效果如图
2-140所示。图
2-139
选择要添加特效的素材图
2-140
播放器显示效果2)在素材面板中单击“特效
|画面特效
|自然”,然后在右侧选择“孔明灯
II”,如图
2-141所示,将其拖入时间线素材上方轨道,入点为
00:00:00:00,如图
2-142所示。提示:将时间滑块定位在00:00:00:00的位置,然后单击“孔明灯II”右下方的
(添加到轨道)按钮,也可以将“孔明灯II”特效添加到时间线。图
2-141
选择“孔明灯
II”特效图
2-142
将“孔明灯
II”拖入时间线,入点为
00:00:00:003)此时“孔明灯
II”特效的长度并没有与素材匹配,下面在时间线中通过拖拉的方式,将“孔明灯
II”特效的出点设置为与素材的出点一致,如图
2-143所示,此时按空格键预览,就可以看到“孔明灯
II”特效的效果了,如图
2-144所示。图
2-143
将“孔明灯
II”特效的出点设置为与素材的出点一致图
2-144“孔明灯
II”特效的效果2.9.2
编辑和删除特效在给素材添加特效后,在“特效”选项卡中还可以对其参数进行重新设置,此外对于不满意的特效还可以对其进行删除。1.编辑特效下面以编辑“孔明灯
II”特效为例,来讲解一下编辑特效的方法,具体操作步骤如下。1)在时间线中选择要编辑的“孔明灯II”特效。2)在“特效”选项卡中对“孔明灯
II”特效的“滤镜”和“速度”参数进行重新设置,如图
2-145所示。3)按空格键预览,就可以看到重新设置参数后的效果了,如图
2-146所示。图
2-145
调整“孔明灯
II”特效参数图
2-146
调整“孔明灯
II”特效参数后效果提示:如果要恢复特效默认参数,可以单击“特效”选项卡右上角的
(重置)按钮就即可。2.删除特效删除特效的方法很简单,只要在时间线中选择要删除的特效,然后按〈Delete〉键即可将其删除。2.10
贴纸剪映自带大量的多种类型的动感贴纸。在素材面板中单击“贴纸
|贴纸素材”,然后在左侧选择相应的贴纸类型,在右侧就会显示出该贴纸类型中的所有贴纸,如图
2-147所示。将选择好的贴纸直接拖入时间线或单击贴纸右下方的
(添加到轨道)按钮,即可将贴纸添加到时间线。这里需要说明的是贴纸只能添加到时间线素材上方轨道,而不能直接拖到时间线素材上。关于贴纸的具体应用,请参见“5.3
制作文字围绕水晶球转动的宣传视频”)。图
2-147
在左侧选择相应的贴纸类型,在右侧就会显示出该贴纸类型中的所有贴纸2.11
滤镜和自定义调节在短视频的制作过程中,视频本身往往色彩不是很理想,此时就可以利用剪映中的滤镜和自定义调节两种方法对素材进行调色处理,从而得到我们所需的色彩效果。2.11.1
滤镜调色剪映自带大量滤镜,通过这些滤镜,用户可以快速实现对素材的调色。在素材面板中单击“滤镜
|滤镜库”,然后在左侧选择相应的滤镜类型,在右侧就会显示出该滤镜类型中的所有滤镜,如图2-148
所示。用户根据需要将所需滤镜拖到时间线素材上方轨道,如图2-149所示,或将滤镜直接拖到时间线的素材上,如图
2-150所示。二者的区别在于前者添加的滤镜会对其下方所有轨道的素材起作用
;而后者添加的滤镜只会对拖入的轨道素材起作用。图
2-149
将所需滤镜拖到时间线素材上方轨道图
2-148
“滤镜
|滤镜库”的所有滤镜图
2-150
将滤镜直接拖到时间线的素材上1.添加滤镜下面以一个小案例来讲解一下给素材添加滤镜的方法,具体操作步骤如下。1)在时间线中选择要添加滤镜的素材,如图
2-151所示,此时播放器显示效果如图
2-152所示。图
2-151
选择要添加滤镜的素材图
2-152
播放器显示效果2)在素材面板中单击“滤镜
|滤镜库
|黑白”,然后在右侧选择“默片”,如图
2-153所示,将其拖入时间线素材上方轨道,入点为
00:00:00:00,如图
2-154所示。图
2-153
选择“默片”滤镜图
2-154
将“默片”滤镜拖入时间线,入点为
00:00:00:00提示:将时间滑块定位在00:00:00:00的位置,然后单击“默片”滤镜右下方的钮,也可以将“默片”滤镜添加到时间线。(添加到轨道)按3)此时“默片”滤镜的长度并没有与素材匹配,下面在时间线中通过拖拉的方式,将“默片”滤镜的出点设置为与素材的出点一致,如图
2-155所示,此时按空格键预览,就可以看到“蓝灰”滤镜的效果了,如图
2-156所示。图
2-155
将“默片”滤镜的出点设置为与素材的出点一致图
2-156
给素材添加“默片”滤镜的效果2.编辑和删除滤镜(1)编辑特效下面通过给前面添加的“黑白”滤镜设置关键帧动画为例,来讲解一下编辑滤镜的方法,具体操作步骤如下。1)在时间线中选择要编辑的“黑白”滤镜。2)将时间定位在
00:00:00:00的位置,然后在“特效”选项卡中单击“强度”后的
(添加关键帧)按钮,切换为
状态,从而给“强度”属性添加一个关键帧,如图
2-157所示。接着将时间定位在
00:00:10:00的位置,将“黑白”滤镜的“强度”数值设置为
0,如图
2-158所示,这时候软件会自动在
00:00:10:00的位置添加一个关键帧,此时时间线显示如图
2-159所示,效果如图
2-160所示。图
2-157
在
00:00:00:00
的位置给“强度”属性添加一个关键帧图
2-158
在
00:00:10:00
的位置将“强度”数值设置为
0图
2-159
时间线显示图
2-160
00:00:10:00的画面效果3)按空格剪预览,就可以看到视频从黑白逐渐变为彩色的效果了,如图
2-161所示。提示:如果要恢复滤镜默认参数,可以单击“滤镜”选项卡右上角的
(重置)按钮就即可,此时添加的关键帧也会自动被删除。图
2-161
预览效果(2)删除滤镜删除特效的方法很简单,只要在时间线中选择要删除的滤镜,然后按〈Delete〉键即可将其删除。2.11.2
自定义调节利用剪映的自定义调节功能可以对素材色温、色调、饱和度、亮度、对比度等参数进行调整,从而得到所需的色彩效果。对素材进行自定义调节有以下两种方法。1.将自定义调节添加到时间线后调色下面通过一个小案例来讲解一下将自定义调节添加到时间线的方法,具体操作步骤如下。1)在素材面板中单击“调节
|调节
|自定义”,然后在右侧单击“自定义调节”右下方的(添加到轨道)按钮,如图
2-162所示,此时时间线中就会出现一个“调节
1”轨道,如图
2-163所示。提示:将“自定义调节”直接拖入时间线,也可以得到同样的效果。图
2-162
单击“自定义调节”右下方的图
2-163
时间线中出现一个“调节
1”轨道(添加到轨道)按钮2)在时间线中通过拖拉的方式,将“调节
1”的出点设置为与素材的出点一致,如图
2-164所示,此时画面效果如图
2-165所示。图
2-164
将“调节
1”的出点设置为与素材的出点一致图
2-165
播放器显示效果3)在“调节”选项卡的“基础”、“HSL”、“曲线”和“色轮”四个子选项卡中可以根据需要对素材进行调色处理。下面就来介绍一下常用的图
2-166所示的“基础”子选项卡的相关参数。色温
:用于控制画面是偏冷蓝还是偏暖黄,向左拖动滑块画面会偏冷蓝,向右拖动滑块画面会偏暖黄。色调
:用于控制画面偏向哪种颜色。饱和度
:用于控制画面色彩的饱和程度。亮度
:用于控制画面整体的明亮度。对比度
:用于控制画面暗部和亮部的对比程度。高光
:用于控制画面亮部的明暗程度。阴影
:用于控制画面暗部的明暗程度。光感
:用于控制画面中光线的强度。锐化
:用于控制画面的清晰度。颗粒
:用于控制画面的颗粒程度。褪色
:用于控制画面褪色程度。暗角
:用于控制画面四周是否出现黑色暗角效果,图
2-167为将“暗角”数值设置为
50的效果。图
2-166
“基础”子选项卡4)此时将“色温”、“色调”和“饱和度”的数值均设置为
30,如图
2-168所示,效果如图
2-169所示。提示:如果要删除调色效果,只要在时间线中选择“调色”轨道,然后按〈Delete〉键即可图
2-167
将“暗角”数值设置为
50的效果图
2-169
将“色温”、“色调”和“饱和度”的数值均设置为
30的画面效果图
2-168
将“色温”、“色调”和“饱和度”的数值均设置为
302.直接在“调节”子选项卡中进行调色直接在“调节”子选项卡中进行调色的方法很简单,只要在时间线中选择要调色的素材,然后在“调节”子选项卡中进行调色即可。提示:如果恢复素材调色前的状态,只要在“调节”子选项卡中单击“调节”后的
(重置)按钮即可。2.12
色度抠图和混合模式的使用在视频剪辑过程中去除素材中的绿底、蓝底、黑底和白底是常用的操作。在剪映中利用色度抠图可以去除不透明素材中的绿底、蓝底,而对于半透明素材中的绿底、蓝底、黑底、白底则需要利用混合模式进行去除。本节将具体讲解色度抠图和混合模式两种抠图方法。2.12.1
色度抠图利用剪映中的色度抠图功能可以轻松去除不透明素材中的绿底、蓝底,下面通过一个小案例来讲解一下去除不透明素材中绿底的方法,具体操作步骤如下。1)在素材面板中导入网盘中的“第
2章
剪映专业版的基础知识
2.12.1
色度抠图
风景
.mp4”和“舞台绿幕素材
.mp4”素材,如图
2-170所示。图
2-170
导入素材2)将素材面板中的“风景
.mp4”素材拖入时间线主轨道,如图
2-171所示,此时播放器显示如图
2-172所示。然后将“舞台绿幕素材
.mp4”素材拖入主轨道上方轨道,如图
2-173所示,接着将时间定位在绿幕逐渐打开的位置(也就是
00:00:03:17),此时播放器显示如图2-174所示。图
2-171
将“风景
.mp4”素材拖入时间线主轨道图
2-172
播放器显示图
2-173
将“舞台绿幕素材
.mp4”素材拖入主轨道上方轨道图
2-174
播放器显示3)在时间线中选择“舞台绿幕素材
.mp4”素材,然后在“画面”选项卡的“抠像”子选项卡中勾选“色度抠图”复选框,再单击“色度抠图”下取色器后面的
工具,如图
2-175所示,接着在播放器的绿幕位置单击,从而吸取颜色,如图
2-176所示。图
2-175
单击“色度抠图”下取色器后面的
工具图
2-176
吸取绿色4)在时间线中选择“舞台绿幕素材
.mp4”素材,然后在“画面”选项卡的“抠像”子选项卡中将“强度”数值设置为
100,如图
2-177所示,这时候素材中的绿底就被抠除了,从而显现出下面的素材。但是此时红色幕布上会出现局部抠除过多的区域,如图
2-178所示。下面在“抠像”子选项卡中将“阴影”数值设置为
20,如图
2-179所示,此时红
赞 (4)

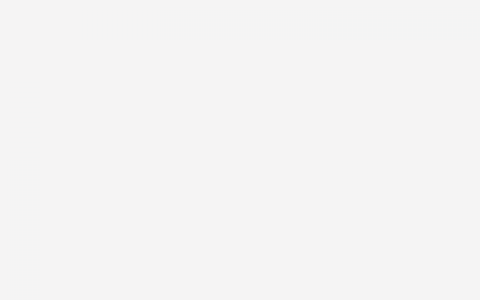
评论列表(4条)
我是我要结婚啦的签约作者“facai369”!
希望本篇文章《剪映专业版视频剪辑基础与实例教程 课件全套 第1-8章 影视剪辑基础理论- 综合实例》能对你有所帮助!
本站[我要结婚啦]内容主要涵盖:生活百科,小常识,生活小窍门,知识分享
本文概览:第1章 影视剪辑基础理论本章重点随着数字技术的兴起,影片剪辑早已由直接剪接胶片演变为借助计算机进行数字化编辑的阶段。然而,无论是通过怎样的...